Swiftpage emarketing "Survey" Help
Below is a picture of the Swiftpage emarketing
for ACT! Plug-In,
numbered with corresponding explanations below for your convenience.
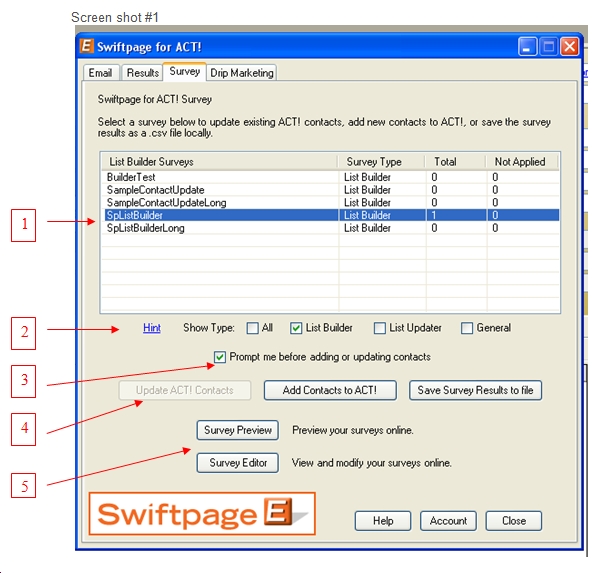
1. Surveys – The box shown contains all surveys created by this user. Select a survey to download the results into ACT! or to your computer desktop.
Survey Type – Surveys come in 3 flavors: General, List Builder, and List Updater. Surveys types are chosen online in the “Survey Result Options” area.
General – This survey type cannot update your ACT! database. The results can only be downloaded to your computer desktop.
List Builder Type – These survey types can be used to Add New Contacts to your database. Choose this option when creating your survey if you wish to place the survey on your website to acquire new leads.
List Updater Type – This survey type can be used to Update existing contacts in your ACT! database. Choose this option when creating your survey if you wish to send this survey to your existing ACT! contacts via Swiftpage emarketing email blast.
Total – Shows you the total number of survey responses
Not Applied – Shows the number of survey responses that have not been downloaded to your ACT! database.
2. Hint and Survey views – Click on the “Hint” text link to see a hint about List Builder and List Updater surveys. The checkbox’s next to the “Hint” text link allow you to only view specific types of surveys. Check any or all of these boxes to see List Builder, List Updater, General or all survey types.
3. Prompt before adding or updating contacts – checking this checkbox ensures that you are prompted for before each contact is added to or updated in your ACT! database (when applying a List Builder or List Updater survey to your database)
4. Update Contacts, Add Contacts and Save Survey buttons – These buttons will be available based on the type of survey you are viewing. All survey types can be saved to your computer as a .csv file. List Builder surveys can Add contacts, and List Updater surveys can update your existing contacts.
5. Survey Preview and Editor buttons – allow you to Preview and Edit surveys online. Press the survey edit button to edit an existing survey or create a new one.