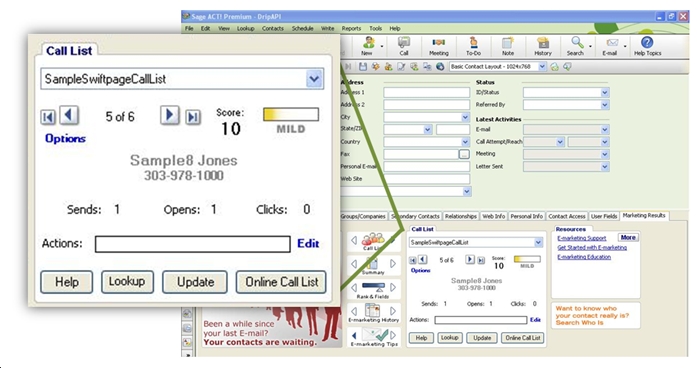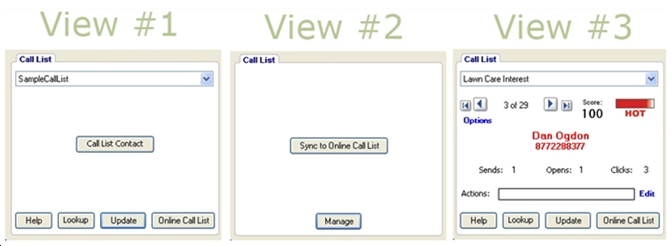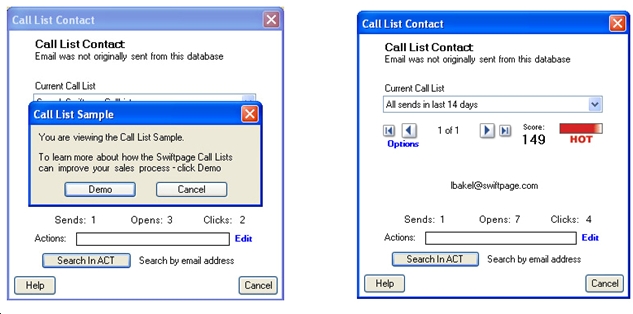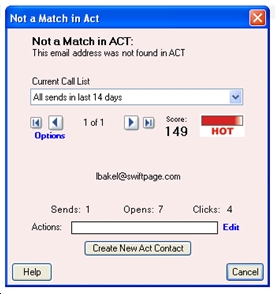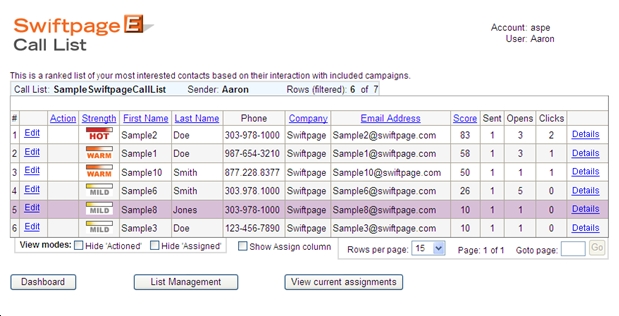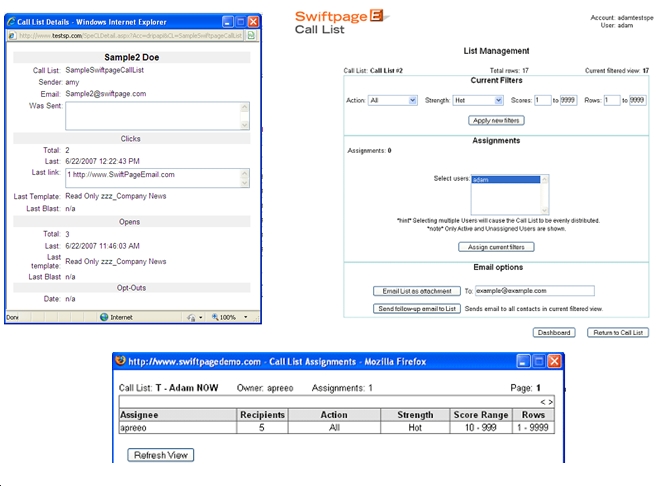Call List - Score Your Contacts
In this help document, you will learn the following:
1) Getting Started with the Call List
2) Marketing Results Call List Features Overview
3) Call List Dashboard
4) Create a New Call List
5) Sync a Call List into ACT!
6) Marketing Results Call List Lookup and Group Features
7) Marketing Results Call List Actions Feature
8) Marketing Results Call List Options
Getting started with the Call List
Sage E-marketing for ACT! provides the “Marketing Results” sales tool within ACT! including the Call List.
The Call List feature gives you insight into who your most interested contacts are. While your recipients open and click on your templates, Call List assigns a score to each recipient based on their interaction with your email messages – giving you a ranked, qualified list of who you should call first.
The Call List is a ranked list of your ACT! contacts based on their interaction with one or more of the E-mail campaigns they received from you. When an E-mail recipient opens your E-mail, or clicks on links in your E-mail, they are given a Call List Score that is used to create the Call List. The Call List Score is designed to tell your Sales Team which of your recipients are more interested or “Hotter” than other recipients, and are therefore the people you should be calling first!
Call Lists are created & stored online and can be synced into your ACT! database. Syncing a Call List into ACT! gives you direct access to some of the most important and up-to-date information you have about your ACT! contacts. Use the Call List combined with your existing ACT! data, combined with our other Marketing Results Sales Tools to help close more sales. Once you have created a Call List and have “Synced” it into ACT!, it will appear in your Marketing Results Tab in the ACT! contact view.
The Call List can be viewed on a per contact basis with the Marketing Results tab in ACT!. As each contact in the Call List is displayed individually, you can leverage the data ACT! provides paired with the data the Marketing Results tab contains to close more business. Once you have made your call, simply select the next contact in the call list and the ACT! data for that contact will be displayed. Create ACT! groups and look ups from your Call List data for further targeted follow up messaging.
Call List Benefits
- Know who your most interested contacts are
- Form groups out of your hot, warm and mild contacts for more focused, future emailing
- Gain confidence that you are calling only those qualified contacts in your database
- Managers - assign Call Lists among your sales team members
- Ultimately make more revenue as you are calling only those contacts that you know are interested!
Please keep in mind that you will need to send an E-mail campaign prior to creating a Call List and Call List is only available to Pro or Team Email Service Level feature.
The following picture shows the Sage E-marketing for ACT! Call list.
Marketing Results Call List Features Overview
When viewing the Marketing Results Call List, you will be seen 1 of 3 different views:
You will see Call List View #1 when you are synced to a Call List, but the contact you are trying to view is not shown because of the options set in the Call List Options menu. Pressing the “Call List Contact” button will show you the contact and let you decide if you wish to see them in the Call List window.
After creating, updating, or editing a Call List online you need to re-sync the Call List as shown in View #2. Press the “Sync to Online Call List” button to sync your current Call List into ACT!. Clicking the “Manage” button will take you to the Call List Manager online to manage all of your Call Lists.
When properly synced to a contact in your Call List, you will see View #3. This view is explained below.
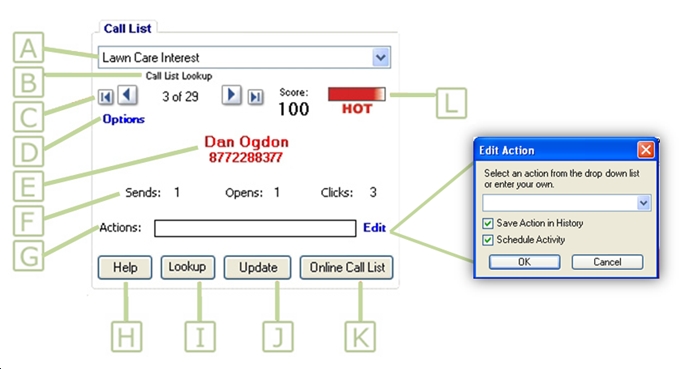
A. Call List Drop Down Menu – Using the drop down menu you can access any Call List you have created.
B. Filter Text – This text describes any filters that may be currently applied to your Call List within ACT!. These filters affect which Call List contacts are viewable.
I. “Call List Lookup” – This text means that you are currently scrolling through a Call List Lookup that was created using the Lookup button (item I).
II. “Skip Actions” – This text means that any contacts with an “Action” will be skipped while scrolling through your Call List. See item G to learn about Actions. “Skip Actions” can be set in the Options menu (item D)
III. “Skip Actions in Call List Lookup” – This text means that you are currently in a Call List Lookup and any contacts with an Action will be skipped when scrolling through your contacts.C. Scrolling Arrows – Allow you to scroll through your Call List contacts. Using the scrolling arrows will change the contact you are currently viewing in ACT!.
D. Options Menu – The options menu gives you access to certain Call List options. See the Call List Options section for more information.
E. Call List Contact – Shows the current ACT! contact’s name and phone number.
F. Sends, Opens & Clicks – Shows how many E-mails you sent the current contact, how many times they opened those E-mails, and how many links they clicked on within those E-mails. The open and click data helps create the “Call List Score” (item L).
G. Actions –You have the ability to store an action for each of your Call List contacts. Typically actions are used to help you keep track of the contacts you have Called or Followed-up with. Once you have set an action for a Call List contact, you can use the Call List filters to view only “Actioned” contacts, or only contacts without Actions. Actions help you to easily and effectively manage your call list.
H. Help – a link to this Marketing Results Call List help page.
I. Lookup – The Lookup button provides an easy way to create an ACT! Lookup or Group out of your Call List Contacts. The Lookup menu is described in the Call List Lookup and Group section.
J. Update – The Update button opens a web browser, giving you access to all of your Call Lists Online. Note* Call List data is “Real-Time” data, but you must “Update” each Call List to access that data.
K. Online Call list – Opens a web browser, giving you access to the current Call List in an online list form. You can filter your call list and edit contact actions online before you sync your Call List if you wish.
L. Call List Score –Scores are created based on your recipients’ interaction with your E-mail campaigns. The more your recipients open your E-mails and click on the links within your E-mails, the higher their Call List Score will be.
You will notice on the Call List Dashboard that two call lists are already available. These Call Lists have been provided for your convenience."SampleSwiftpage emarketing CallList"
The first time you use the Marketing Results Call List it will automatically try to sync to this sample call list”. This is a sample call list. This has been implemented as a training device for our customers. Please note that if the "Update" button is clicked for this call list, then the call list will be aged out, and will contain 0 contacts."All sends in the last 14 days"
This call list provides a comprehensive call list of all of the campaigns you have sent in the last 14 days. Please ensure to click the "Update" button to receive the last 14 days. If the Call List has not been updated, then it will display all emails sent in the 14 days previous to current "updated time".
Clicking “Search in ACT” performs a search of your ACT! database by E-mail address for this contact. In general, if the contact is found, the contact will be displayed in the Call List window. If the contact is not found, you will be given the option to add the contact to your database.
If you do not wish to search your database for this contact, click the “Cancel” button. (Recommended)After clicking “Cancel” you will not be synced to any Call List. When you are not synced to an online Call List, we provide you with a few different options within the Call List window. Typically you will choose a previously made Call List to sync to, or create a new Call List (see below). For first time users, you will want to click on the “Update” button to create a new Call List.
Call List Dashboard
View, create and assign Call Lists. The Call List Dashboard is an overview of all of the Call Lists you have created.
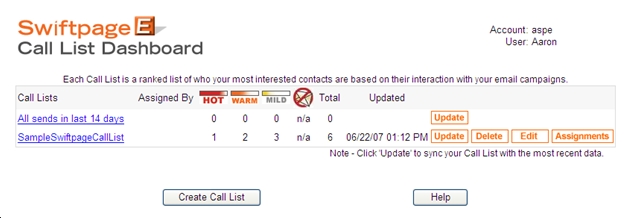
Column 1: Call Lists
Provides a list of all the Call Lists you have created, including the default Call List “All sends in last 14 days”.Column 2: Assigned By
Using List Management, it is possible to assign a whole or parts of a Call List to a specific user in your account. If a Call List has been assigned to you, the “Assigned By” column will tell you which user in the account assigned it to you.Column 3, 4, 5: HOT, WARM & MILD
Using a unique scoring system, you are able to quickly view how many interested recipients you have in your Call List. Hot, Warm & Mild are completely customizable fields within the Call List that rank the recipients according to how they interacted with your email campaign (Number of Opens and Clicks). For example: if the Call List Dashboard shows a 5 under the column “HOT”, then there are 5 very interested recipients in that Call List.Column 6: No Mail Symbol
After sending your email campaign, some recipients may choose to “Opt-out” and not receive email from you anymore. If this occurs, this column lets you know how many people Opted-Out.Column 7: Total
“Total” is the total number of recipients in your Call List. Generally, this is the number of people who opened or clicked on an email in the specified email campaign.Column 8: Updated
“Updated” lets you know the last time the Call List was updated. After a recipient has received your email, they can open it at any point in the future. To have the most up to date Call List, click the orange “Update” button next to this column.Column 9: Update Button
The Update button updates the Call List by downloading any new information available from your recipient’s interaction with your email. If you have assigned a Call List clicking update will change the recipients in each assigned Call List. This happens because the Call List is dynamic.Column 10: Delete Button
Click the delete button to delete the Call List permanently. All assignments made on this Call List will also be deleted.Column 11: Edit Button
The Edit button allows you to re-create the Call List. This allows you to set new score thresholds, and add or remove specific email campaigns. Editing a Call List may affect the assignments in the Call List.Column 12: Assignments Button
The Assignments button allows you to view any Assignments made for the Call List. Assignments are used to break up your Call List into smaller pieces so that different users can follow up with the recipients in the Call List. Assignments can be made by any account user, to any other user within that account. To Assign a Call List to a user in your account, click the Call List you are interested in assigning, and then click the List Management button.
Create a new Call List
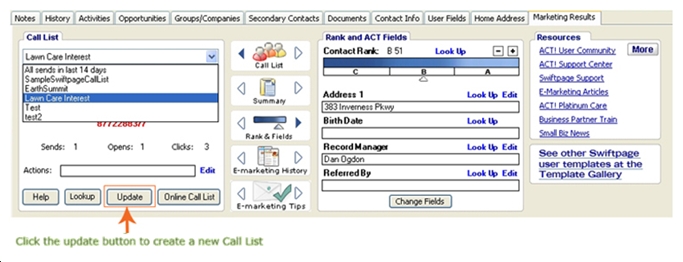
Clicking the “Update” button or “Online Call List” button will open the Call List Online. Once online you have the ability to create new call lists or update, delete, and edit existing Call Lists.
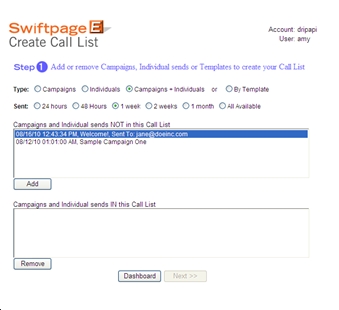
Step 1: Select the Email Campaigns from which you would like to create your Call List. Click the Add button, then the Next button when you are ready to create the call list.
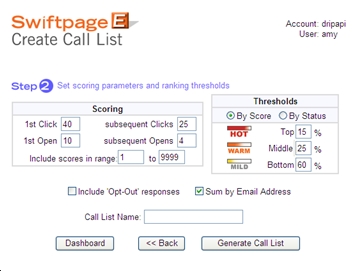 Step 2: Set the scoring parameters and scoring thresholds. Recommended defaults are provided. Either leave the default
Step 2: Set the scoring parameters and scoring thresholds. Recommended defaults are provided. Either leave the default
values, or customize them as you see fit. Give the Call List a name,
then click “Generate Call List”.
Scoring for recipients occurs in two different ways. One way we score recipients is with a number score, and the other is a category labeled “Hot”, “Warm” or “Mild”.
Scoring: Equates certain values to certain behaviors; in this case 40 points are awarded for the first click in an email,
and 10 points are awarded for the first open.Thresholds: Thresholds give you controls of which recipients are equated with each category. By default the Top 15% of scores are assigned “Hot” the Middle 25% are assigned Warm, and the Lower 60% are assigned “Mild”. You can also assign thresholds “By Status” giving these categories: “Hot” for any recipient who clicked in the email, “Medium” for anyone who opened the email multiple times, and “Mild” for anyone who opened the email once.
List Viewed Online – See who is most interested anywhere you have an internet connection. Each Call List you create will look similar to the one below. Your Call List may contain multiple pages, so make sure you view your entire Call List. The Call List is automatically sorted from the highest score to the lowest score, so that you can contact your most interested leads first. By clicking on any of the column headers you are able to re-order the Call List in any way you want
The Edit button allows you to create or edit an “Action” which can be viewed in the first column labeled “Action”. As a sales person you will want to follow up with each of the contacts in your Call List. Once you have followed up with them you can use the edit button to track who you have called.
The Details button gives you details about the email templates you sent that person, and how they reacted to it.
View Modes allows you to view or hide certain columns in the call list. You are able to hide any recipients who have had an “Action” applied to them (i.e. someone followed up with them). You are able to Show/Hide the Assignments column. The assignments column shows the name of the user who was assigned that particular recipient.The View Current Assignments button allows you to see how many recipients are assigned to each user in your account.
Clicking the List Management button within a Call List will take you to the screen shown below. Call List Management can be used in accounts that have multiple users. List Management gives you the ability to filter the Call List for viewing and for assigning. For example, you can sort the Call List by Scores 1-50 and then assign the recipients with those scores to a certain user in your account. You can evenly distribute the Call List amongst your users by selecting them all at once and clicking “assign current filters”.
You can also use this screen to send a .csv version of the call list to anyone you wish, or you can send a follow up email to the Call List.
Sync your Call List into ACT!
Any Call List you have created can be synced into your ACT! database. To sync a Call List, open the Marketing Results Tab in your ACT! contact view, and then click the Call List button.
The first time you open the Marketing Results Call List in ACT!, the program will attempt to sync to the Call List you were last synced to. At any point you can sync to a different Call list by using the “Drop Down Menu”. See below.
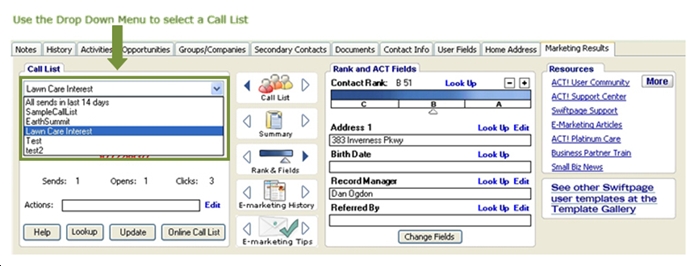
Marketing Results Call List Lookup and Group Features
The “Lookup” button allows you to create an ACT! Lookup or ACT! Group from your Call List contacts. Using the provided filtering options you can create a Lookup or Group from a specific set of contacts within your Call List. The filtering options allow you to filter your Call List contacts by Score, Action or both.
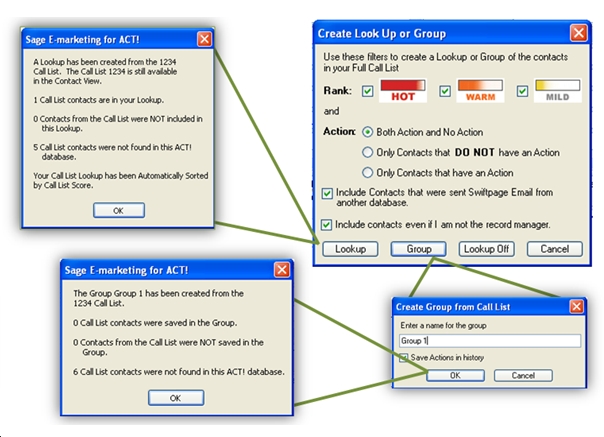
For example, if you wish to create an ACT! Lookup of only your “Hot” contacts, you will only check the box next to “Hot”, and select the “Both Action and No Actions” radial button. Then click “Lookup”. This will provide you with an ACT! Lookup of only your “Hot” prospects.
Some notes about the Call List Lookup Feature:
- A Call List Lookup cannot contain more than 100 contacts. Filtering and using actions will help you whittle your Call List into manageable 100 contact chunks.
- If you have created a Call List Lookup you may not be viewing your entire Call List. To view your “Full” Call list, click the “Lookup off” button in the Lookup menu.
- Call List contacts that were sent an E-mail from another ACT! database will require more time to Lookup.
- While in the ACT! contact view, you can scroll through your Call List Lookup using either the ACT! navigation arrows in the top left hand corner of ACT!, or the Call List navigation arrows.
- If the “Marketing Results Lookup” field has been added to your ACT! database, your Call List Lookup will be automatically sorted by the Call List Score.
- If the “Marketing Results Lookup” field has NOT been added to your ACT! database, your Call List Lookups will not be sorted by the Call List score.
Marketing Results Call List Actions Feature
A Call List “Action” can be set for each of your Call List Contacts. This Action can be set Online or in ACT!.
In ACT! press the Edit button next to the Action menu. See below
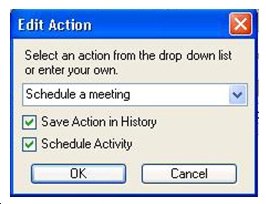
You can choose any of the pre-defined actions for your contact (i.e. Called, E-mailed, Followed-up, etc.) or type in any action you would like. After selecting your action, you can choose to save the action in History and set an ACT! Activity for the contact if you wish to.
While Call List Actions can be used to enter any relevant information about your contacts, they were designed to help your Sales Team work systematically through each Call List.
For example, if you are given a new Call List, you will want to start at the top and call the first contact on the list. While speaking with the contact they may wish to schedule an appointment with you at a later date. In this case you can set the action for this contact to “Called” and then set an ACT! activity to meet with them at a later date.
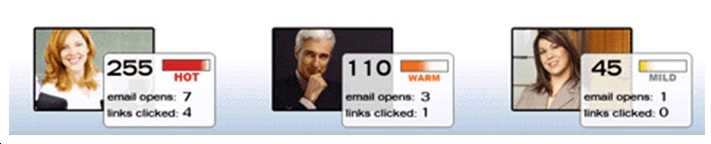
Marketing Results Call List Options
Call List Options allow you to set how you scroll through your Call Lists. The following options are provided:
- Do not show Call List contacts that have an Action. – If this checkbox is checked, any contacts with an Action will be skipped when scrolling through your Call List. Using this option allows you to focus on the contacts that you have not yet followed up with.
- Only show Call List contacts in the current Call List Lookup. – This option is only available if you have not added the field “Marketing Results Lookup” to your ACT! database. This option allows you to skip contacts that are in your Call List, but not in the Call List Lookup you created. We recommend adding the “Marketing Results Lookup” field to your database to avoid this option.
- Prompt me if the Record Manager is not me – ACT! has a built in feature called the Record Manager. The ACT! Record Manager can be used to specify “ownership” of contacts in your database. If you use the ACT! Record Manager field, the program can notify you if the current contact is “owned” by someone else using your ACT! database. If this option is selected you will see the screen below when you reach a contact that you are not the Record Manager of.
The other options relate only to contacts that were E-mailed from another database. For example, you may have a contact that resides in an ACT! database and in Outlook. If you used Swiftpage emarketing for Outlook to E-mail this contact, and then created a Call List from that E-mail, this would be considered a contact that was E-mailed from another database.
Contacts E-mailed from another database options:
- Display the Call List contact with an option to search this database. – You will be notified every time a Call List contact is reached that was not E-mailed from this database. Once notified we give you the option to search your ACT! database by E-mail address for this contact. If this option is checked you will see the screen below.
- Skip those Call List contacts – Automatically skips any contacts that were E-mailed from another database when scrolling through your Call list.
- Automatically search this database for an ACT! contact record with the same E-mail address – does exactly that while scrolling through your Call List contacts. This option requires more time, but allows you to find all contacts by their E-mail address.